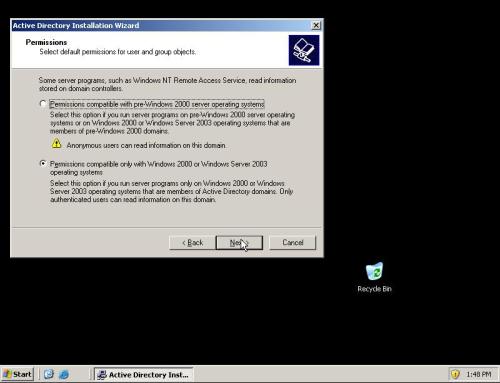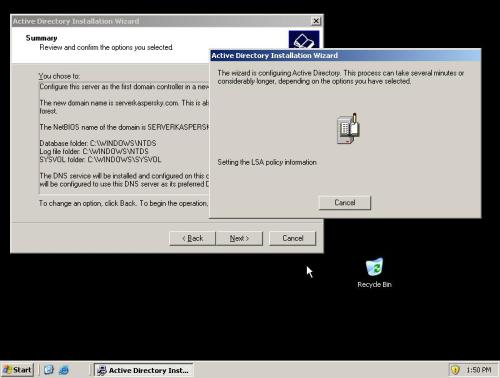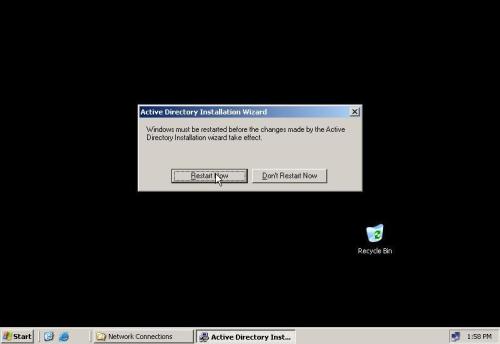Visat
VSAT adalah singkatan dari Very Small Aperture Terminal adalah stasiun penerima sinyal dari satelit dengan antena penerima berbentuk piringan dengan diameter kurang dari tiga meter. Fungsi utama dari VSAT adalah untuk menerima dan mengirim data ke satelit. Satelit berfungsi sebagai penerus sinyal untuk dikirimkan ke titik lainnya di atas bumi. Sebenarnya piringan VSAT tersebut menghadap ke sebuah satelit geostasioner. Satelit geostasioner berarti satelit tersebut selalu berada di tempat yang sama sejalan dengan perputaran bumi pada sumbunya. Satelit geostasioner mengorbit selalu pada titik yang sama di atas permukaan bumi, maka dia akan selalu berada di atas sana dan mengikuti perputaran bumi pada sumbunya.
Mengirim Dan Menerima Data
Mendapatkan data Internet dari setelit sama saja dengan mendapatkan sinyal televisi dari satelit. Data dikirimkan oleh satelit dan diterima oleh decoder pada sisi pelanggan. Data yang diterima dan yang hendak dikirimkan melalui VSAT harus di-encode dan di-decode oleh encoder dan decoder terlebih dahulu. Satelit Telkom-1 menggunakan C-Band (4-6 GHz). Selain C-Band ada juga Ku-Band. Namun C-Band lebih tahan terhadap cuaca dibandingkan dengan KU-Band. Satelit ini menggunakan frekuensi yang berbeda antara menerima dan mengirim data. Intinya, frekuensi yang tinggi digunakan untuk uplink (5,925 sampai 6,425 GHz), frekuensi yang lebih rendah digunakan untuk downlink (3,7 sampai 4.2 GHz).
Sistem ini mengadopsi teknologi TDM dan TDMA. Umumnya konfigurasi VSAT adalah seperti bintang. Piringan yang ditengah disebut hub dan melayani banyak piringan lainnya yang berlokasi di tempat yang jauh. Hub berkomunikasi dengan piringan lainnya menggunakan kanal TDM dan diterima oleh semua piringan lainnya. Piringan lainnya mengirimkan data ke hub menggunakan kanal TDMA. Dengan cara ini diharapkan dapat memberikan koneksi yang baik untuk hubungan data, suara dan fax. Semua lalu lintas data harus melalui hub ini, bahkan jika suatu piringan lain hendak berhubungan dengan piringan lainnya. Hub ini mengatur semua rute data pada jaringan VSAT.
Frame TDM selalu berukuran 5.760 byte. Setiap frame memiliki 240 sub-frame. Setiap sub-frame adalah 24 byte. Panjang waktu frame tergantung pada data rate outbound yang dipilih. TDMA selalu pada 180 ms. TDMA disinkronisasi untuk memastikan bahwa kiriman data yang berasal dari stasiun yang berbeda tidak bertabrakan satu dengan yang lainnya.
Pendapat umum mengatakan bahwa koneksi dengan satelit adalah koneksi yang paling cepat. Kenyataanya adalah tidak. Waktu yang dibutuhkan dari satu titik di atas bumi ke titik lainnya melalui satelit adalah sekitar 700 milisecond, sementara leased line hanya butuh waktu sekitar 40 milisecond. Hal ini disebabkan oleh jarak yang harus ditempuh oleh data yaitu dari bumi ke satelit dan kembali ke bumi. Satelit geostasioner sendiri berketinggian sekitar 36.000 kilometer di atas permukaan bumi.
Perangkat
 Terminal Antena Sangat Kecil adalah alat di stasiun bumi dan digunakan untuk mengirim serta menerima pancaran frekwensi daripada satelit. Antena VSAT berukuran lebih kurang 2 hingga 10 kaki (0.55-12 m) dipasang di atap ,dinding atau atas tanah dan pemilihan besar kecilnya antena sangat tergantung pada jenis frekuensi (misalnya C band atau Ku band) yang akan digunakan.
Terminal Antena Sangat Kecil adalah alat di stasiun bumi dan digunakan untuk mengirim serta menerima pancaran frekwensi daripada satelit. Antena VSAT berukuran lebih kurang 2 hingga 10 kaki (0.55-12 m) dipasang di atap ,dinding atau atas tanah dan pemilihan besar kecilnya antena sangat tergantung pada jenis frekuensi (misalnya C band atau Ku band) yang akan digunakan.
Komponen
-
.Unit Luar (Outdoor Unit (ODU)):
-
Antena/dish/parabola ukuran 2 hingga 4 kaki (0.55-2.4 m), yang dipasang pada atap, dinding atau di tanah.
-
BUC (Block Up Converter), yang menghantarkan sinyal informasi ke satelit.Juga sering disebut sebagai Transmitter (Tx).
- LNB (Low Noise Block Up), yang menerima sinyal informasi dari satelit. Juga sering disebut sebagai Receiver (Rx).
-
-
Unit Dalaman (Indoor Unit (IDU)):
-
Modem (Modulator / Demodulator), sebuah alat dipanggil Return Channel Satellite Terminal yang menyambungkan dari unit luar dengan IFL kabel berukuran panjang tidak lebih 50 meter.
- IFL (Inter Facility Link). Merupakan media penghubung antara ODU & IDU. Fisiknya biasanya berupa kabel dengan jenis koaksial dan biasanya menggunakan konektor jenis BNC (Bayonet Neill-Concelman).
-
-
Satelit

- Merupakan alat di orbit bumi khusus untuk menerima/ menghantar maklumat secara nirkabel, berkomunikasi melalui frekuensi radio.
- menggunakan Satelit Telkom 2 (Indonesia) digunakan untuk Depdagri, dengan teknologi C band yang lebih tahan dengan cuaca di Indonesia (berhubungan dengan masalah curah hujan yang cukup tinggi di Indonesia). Menggunakan Komunikasi 2 arah, menerima dan menghantar isyarat. Daerah yang dipasang VSAT dikenali sebagai remote terminal, dikawal oleh hub station. Semua isyarat dari satelit dikirim ke hub terlebih dahulu sebelum dikirim kembali ke terminal remote lain, yaitu Propinsi / Kabupaten.
-
- Kapasitas muat turun (download) ialah 1 Mbps tetapi boleh dinaiktaraf sehinga mencapai 45 Mbps**
-
- Kapasitas muat naik (upload) pula ialah 128 Kbps tetapi boleh dinaiktaraf sehinga mencapai 1.1 Mbps**
-
- Kontrak perjanjian SchoolNet hanya 1 Mbps muatturun dan 128 Kbps muat naik
Kedudukan Satelit
Jenis-jenis satelit bergantung kepada kedudukannya dengan permukaan bumi. 
Ada 4 jenis satelit :
-
GEO -Geostationary (geo-synchronous) earth orbit
-
MEO -Medium earth orbit
-
LEO – Low earth orbit
- HEO -Highly elliptical orbit
Keunggulan dan kekurangan
Keunggulan VSAT:
-
Pemasangannya cepat.
- Jangkauan terjauh dapat mencapai setengah permukaan bumi.
- 1. Koneksi dimana saja. Tidak perlu LOS dan tidak ada masalah dengan jarak,
- 2. Jangkauan cakupannya yang luas baik nasional, regional maupun global.
- 3. Pembangunan infrastrukturnya relatif cepat untuk daerah yang luas, dibanding teresterial.
- 4. Komunikasi dapat dilakukan baik titik ke titik maupun dari satu titik ke banyak titik secara broadcasting, multicasting
- 5. kecepatan bit akses tinggi dan bandwidth lebar. VSAT bisa dipasang dimana saja selama masuk dalam jangkauan satelit,
- 6. Handal dan bisa digunakan untuk koneksi voice, video dan data, dengan menyediakan bandwidth yang lebar
- 7. jika ke internet jaringan akses langsung ke ISP router dengan keandalannya mendekati 100%
- 8. Sangat baik untuk daerah yang kepadatan penduduknya jarang dan belum mempunyai infrastuktur telekomunikasi.
- 9. harga relatif mahal karena menyewa dengan sebuah provider
Kekurangan/ Kerugian VSAT
-
Koneksinya rentan terhadap gangguan cuaca (terhadap molekul air).
- Memakan tempat, terutama untuk piringannya.
- 1. Untuk melewatkan sinyal TCP/IP, besarnya throughput akan terbatasi karena delay propagasi satelit geostasioner. Kini berbagai teknik protokol link sudah dikembangkan sehingga dapat mengatasi problem tersebut. Diantaranya penggunaan Forward Error Correction yang menjamin kecilnya kemungkinan pengiriman ulang.
- 2. Waktu yang dibutuhkan dari satu titik di atas bumi ke titik lainnya melalui satelit adalah sekitar 700 milisecond, sementara leased line hanya butuh waktu sekitar 40 milisecond. Hal ini disebabkan oleh jarak yang harus ditempuh oleh data yaitu dari bumi ke satelit dan kembali ke bumi. Satelit geostasioner sendiri berketinggian sekitar 36.000 kilometer di atas permukaan bumi.
- 3. Curah Hujan yang tinggi, Semakin tinggi frekuensi sinyal yang dipakai maka akan semakin tinggi redaman karena curah hujan. Saat ini band frekuensi yang banyak dipakai untuk aplikasi broadcasting adalah S-band, C-Band dan Ku-Band. Untuk daerah seperti Indonesia dengan curah hujan yang tinggi penggunaan Ku-band akan sangat mengurangi availability link satelit yang diharapkan. Sedangkan untuk daerah daerah sub tropis dengan curah hujan yang rendah penggunaan Ku-Band akan sangat baik. Pemilihan frekuensi ini akan berpengaruh terhadap ukuran terminal yang akan dipakai oleh masing masing pelanggan.
- 4. Rawan sambaran petir gledek
- 5. Sun Outage, Sun outage adalah kondisi yang terjadi pada saat bumi-satelit-matahari berada dalam satu garis lurus. Satelit yang mengorbit bumi secara geostasioner pada garis orbit geosynchronous berada di garis equator atau khatulistiwa (di ketinggian 36.000 Km) secara tetap dan mengalami dua kali sun outage setiap tahunnya. Energi thermal yang dipancarkan matahari pada saat sun outage mengakibatkan interferensi sesaat pada semua sinyal satelit, sehingga satelit mengalami kehilangan komunikasi dengan stasiun bumi, baik headend/ teleport maupun ground-segment biasa.
- 6. Debu Meteroit,
- 7. Seringkali menembakan gas hydrazine (H2Z) agar rotasi satelit agar satelit stabil di orbit, satelit perlu beberapa kali di kalibrasi agar tetap pada orbitnya. Bersambung …..